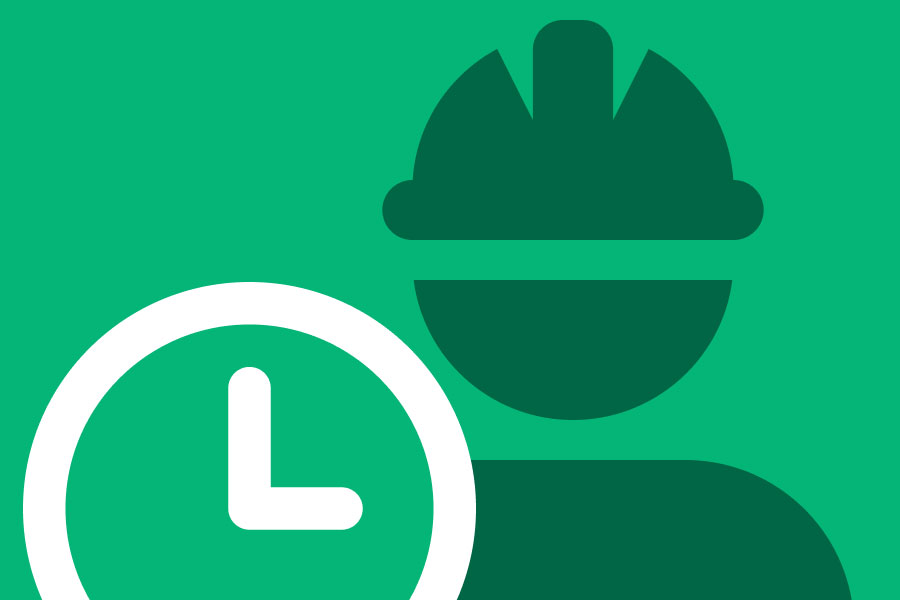Time tracking is essential to any construction job. Especially when considering that most contractors will generate a significant portion of their income through billing labor hours. Unfortunately, it’s been estimated that small business employers overpay 200 billable hours every year nationwide due to inefficient time-tracking tools and methods. This can affect everything from pricing to bookkeeping.
Luckily, contractors can avoid these pitfalls by using tools like QuickBooks by Intuit integrated system with Knowify. With that said, there will still be times when changes must be made manually to ensure numbers are accurate. This article will cover how to edit timesheet data when job costing in QuickBooks.
Editing timesheet for job costing in QuickBooks
How to edit QuickBooks timesheets:
- Ensure the right level of access is granted to edit/delete time entries.
- To delete an entry, find the trash can icon.
- To edit an entry, click the pencil icon to open the Timesheet Editor.
- To edit a manual time card, go to the Manual Time Card tab, select the appropriate date range and user, and make changes to job, customer, and the number of hours.
- To edit a Time Slider, start at the Time Entries tab, select the right date and name, and then adjust the clock-in and clock-out times.
- For QuickBooks Time Mobile, find the Timesheets button, click “All Timesheets,” and then select Edit Timesheet, make necessary changes, and hit Save.
To begin, only certain users can edit timesheets. To make any changes, the user must be an Account Administrator or Manager; Account Administrators can edit and delete hours for any employee. Managers can edit and delete employee time for the crew they directly manage. Ensure the right level of access is granted before making changes. With the proper credentials, find the Time Entries tab and then proceed to Timesheets.
If you want to delete an entry, find the trash can icon and select “OK.” If you wish to make changes, find and click the pencil icon to open the Timesheet Editor.
To edit a manual time card:
- Return to the Time Entries tab and click the Manual Time Card tab.
- From here, select the appropriate date range and user (employee whose time is to be changed) and then edit the job, customer, and the number of hours as needed.
- When finished, don’t forget to click Save.
To edit a Time Slider, start back at the Time Entries tab and then find the Time Slider tab. Then select the correct date and name. Next to the name, you must hold, drag, and then release the bar. This will cause the Timesheet Editor to display. From here, adjust the clock-in and clock-out times as needed, and be sure to hit Save before leaving.
If you’re working through the mobile app-QuickBooks Time Mobile-find the Timesheets button at the bottom of the screen. After clicking in:
- Find the “All Timesheets” button.
- Click this to make edits on a crewmember’s timesheet.
- Find the timesheet you’d like to edit and select Edit Timesheet.
- Make the necessary changes and hit Save.
How to create timesheet in QuickBooks
To create a Timesheet in QuickBooks, you must first ensure that QuickBooks Desktop is set up for billable time tracking. To do this:
- Sign in as an Admin and make sure to select single-user mode.
- Click find the top menu bar and click Edit.
- From there, find and click Preferences.
- Under Time & Expenses, click the Company Preferences tab and select the First Day of Work Week you use. The First Day of Work Week will determine the first work day of the week reflected on weekly timesheets.
When using employee timesheets specifically for job costing, check the box Job Costing for Paycheck Expenses and set up any Service Items for job costing. To ensure employees are set up for time tracking, navigate to Employees in Payroll Center and then double-click on the employee’s name. Then click the box that reads Use Time Data to Create Paychecks.
To record hours worked, select the desired employee’s name from the drop-down menu, select the appropriate client by clicking Customer: Job and Service Item, select the Payroll item for time worked, and then enter the number of hours worked. For example, if you have multiple crew members working the same hours on a job, you can select Batch Weekly to enter those hours.
- Open QuickBooks and navigate to the “Time” tab.
- Select the “Create Timesheets” option.
- Select the employee(s) that requires a timesheet.
- Enter the date and time the timesheet will cover.
- Enter the total hours each employee worked during the period.
- Enter any relevant notes associated with the timesheet.
- Select the “Save” button to save the timesheet.
- Select the “Submit” button to submit the timesheet for approval.
To adjust timesheets in Knowify, navigate to the Time Tracker Module and click the Enter Time tab. From here, enter the correct date range and select the employee for which changes are needed. After selecting the employee, all jobs that he was previously scheduled on and all upcoming jobs with a corresponding activity. Click the specific box under the date a change is needed and adjust the time. When finished, click on the box to save the time entry. Then click Save and Submit.
- Navigate to the Time Tracker Module in Knowify
- Click on the Enter Time tab
- Enter the correct date range
- Select the employee for which changes are needed
- Click the box under the date a change is needed to adjust the time
- Click the box to save the time entry
- Click Save and Submit
Knowify & QuickBooks
Knowify seamlessly integrates with both QuickBooks and QuickBooks Online (QBO). What exactly does this mean for contractors? All major data between QuickBooks and Knowify is bi-directionally synced. This means all information regarding clients, vendors, items, expenses, and payments are seamlessly imported from QuickBooks to Knowify; we send time and invoice data from Knowify to QuickBooks Online; employees, company information, and other vital data are pulled from QuickBooks.
This integration ensures that accounting software is synced with business operations without entering data into two separate systems; your construction software will always be connected to your accounting software.
Track time, approve timecards in Knowify, and instantly see that time appear in QuickBooks. Tracking time and running payroll has never been easier with the Knowify QuickBooks integration.