Take control of your operations and finances.
Get Started Today
With Knowify and QuickBooks Online working together, your operations and finances stay in perfect sync with no extra work needed, so you can focus on what’s next for your business.
Keep your financial data accurate and your books up-to-date with the #1 accounting integration in construction. Sync nearly everything between Knowify and QuickBooks Online in real-time, allowing your team to work in either platform without any double-entry or duplication.
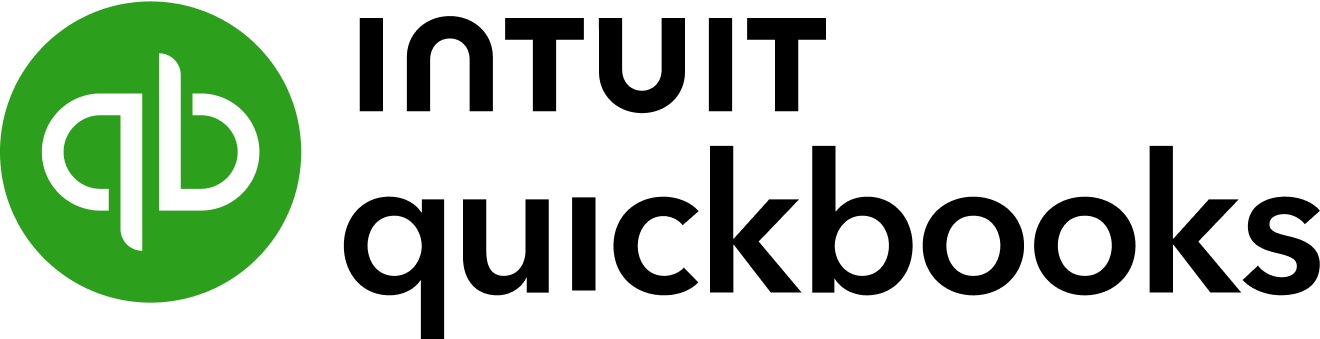
Work in either platform, see the same data everywhere. Automatically sync projects & customers, purchases, bills, invoices, payments, & much, much more.
“It just works” – an integration as reliable as it is powerful. Get set up with just a few clicks, then tweak it your liking from directly within Knowify. After that, it’s set it and forget it.
Sync directly with projects in QuickBooks Online Plus and Advanced, and job cost for different categories at the phase-level without any extra work.
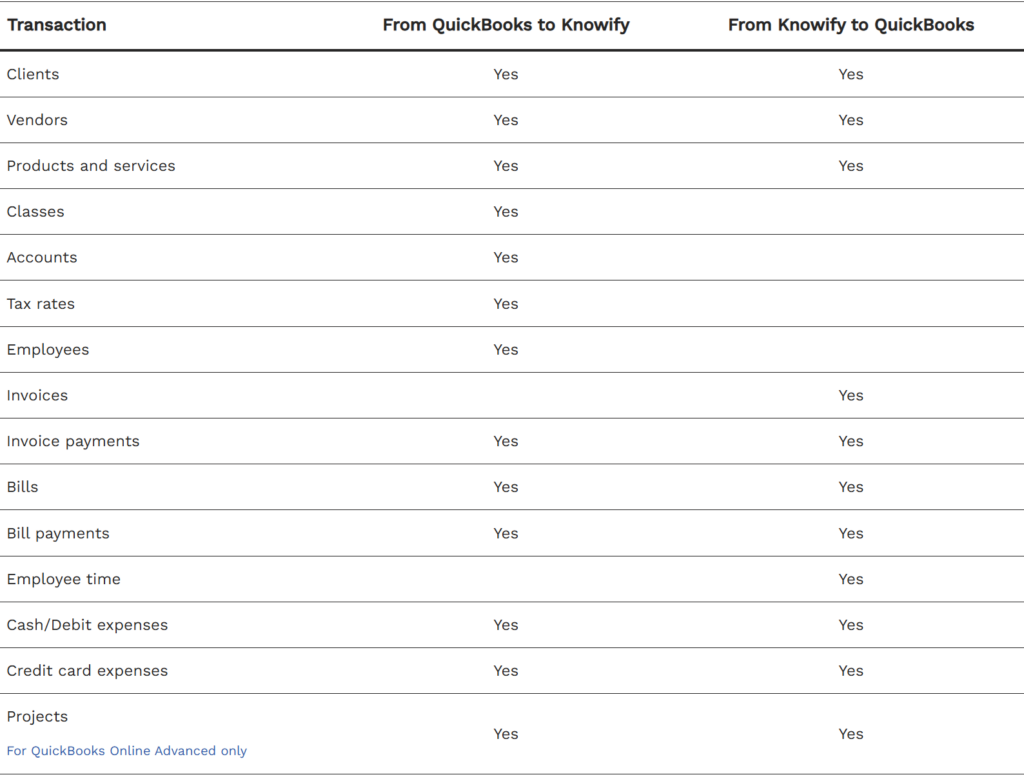
Work wherever you want – purchases, expenses, vendor bills, and processed payments sync directly between Knowify and QuickBooks Online. Based on rules you set, transactions are automatically assigned to the correct project, phase, and cost category (materials, equipment, or misc.) with no double-entry needed. Knowify even keeps track of and syncs over your Schedule of Values and retainage information for applicable jobs.
Whether you track your team’s time in Knowify or QuickBooks Time, you’ll be able to see the accurate, up-to-date labor hours in either platform. Knowify can sync directly with QuickBooks Time, or can push to the Timesheets in QuickBooks Online Payroll for easy processing.
Keep your client and vendor lists clean and free of duplicates. Whichever platform you add a new client in, Knowify and QuickBooks Online stay in sync, without any double-entry needed. Your Products and Services Catalog also stays in sync, along with prices and any other relevant info.
With Knowify’s QuickBooks Payments integration, you can let you clients pay via ACH or credit card directly from invoices you send out of Knowify. You’ll get paid faster and more consistently, and won’t need to manually reconcile payments to your jobs.
The best in construction project management and construction accounting, at the best price.
The strongest integration in construction. Trust Knowify and QuickBooks to manage day-to-day admin work, so you can focus on what’s next for your business. There’s no lag between the action in the field and the data coming in, whether that’s scheduling and time tracking, job progress, or finances.
Track and approve your team’s time in either Knowify or QuickBooks Online and take advantage of geofencing technology that assures you your team is actually on-site. Sync approved time seamlessly with QuickBooks Payroll for an even more powerful integrated solution and ensure your team is paid on-time, every time.
With Knowify and QuickBooks Online working together, your operations and finances stay in perfect sync with no extra work needed, so you can focus on what’s next for your business.
Right after connecting to QuickBooks, Knowify will import the following data:
These data should be imported into Knowify in less than 5 minutes. Very large accounts might take longer. In any case, you’ll get an email from us when the import is finished.
You don’t have to do much at all. If Knowify has the minimum default accounts, we’ll send relevant data into QuickBooks automatically and in real time. These are the entities that will be sent:
There is a very important element to consider when we send information into QuickBooks: the default accounts. You can learn more about it below.
After the initial import, we’ll keep checking your QuickBooks account pretty often to import into Knowify any relevant information. This is the list of entities that we will keep up-to-date with QuickBooks:
If any of these entities changes in QuickBooks, you should see it in Knowify in less than 10 minutes.
You’ll be creating vendor bills in Knowify and recording payment on either Knowify or QuickBooks—we’ll let the other side know that a vendor bill has been paid. Why do you have to create the bills in Knowify? An essential part of cost allocation will come from your vendor bills. If you create them in Knowify, you’ll be able to reconcile them with your purchase order and/or allocate them to your jobs. This way you’ll have accurate information about your costs. A similar reasoning applies to client invoices: if you create them in Knowify, we’ll help you track progress on your jobs and make sure you stay profitable. Besides, we do progressive billing in a very simple way, which you might find really useful if you charge on a percentage of completion basis.
Default accounts are important because when we send information into QuickBooks, we need to know the associated account for that information. For instance, if you create a vendor bill, we’ll need your accounts payable account and the applicable expense account. When you record payment for this bill, we’ll need the accounts payable account and the payment account. You can set these accounts in the accountant’s section. Keep in mind that you can set default income accounts for each client and default expense accounts for each vendor. This way you’ll be able to track revenues and expenses to the level of detail your business requires. Once your default accounts have been set, you don’t have to worry about them anymore.

Learn the basics of how Knowify and QuickBooks Online work together.

Become an expert on the Knowify and QuickBooks Online integration, and how it can be customized.